آموزش نصب انوام مودم Adsl راهنمای رایگان راه اندازی ADSL و کار با آن
آموزش نصب انوام مودم Adsl راهنمای رایگان راه اندازی ADSL و کار با آن
طریقه نصب مودم D-Link 200t لطفا جهت نصب مودم ابتدا سیم تلفن را به مودم و از سوی دیگر به پریز تلفن متصل کنید توجه داشته باشید که از دو شاخه های ضد برق تلفن برای اتصال به هیچوجه استفاده نشود و ابتدا به ساکن کلیه دستگاهای تلفن و آی دی کالر های متصل به خط تلفن در نقاط دیگرمنزل یا محل کارتان را قطع و از پریز در آورید و برای استفاده از هردستگاه تلفن نیاز به یک نویزگیر دارید . ۱- لطفا سی دی مودم را در سی دی خوان قرار دهید ۲- کابل مودم را به یکی از پورتهای USB کامپیوتر خود متصل کنید ۳- پس از اتصال برنامه D-Link باز شده گزینه سوم Install Driver را انتخاب نمایید . در صفحه آمده گزینه اول را انتخاب نمایید و Next کنید ۴- در صفحه باز شده بنام …..Welcome دوبار Next کنید . ۵- صفحه Select Service Provider باز شده Next کنید . ۶- صفحه Select Driver Type باز شده گزینه Wan Driver را انتخاب کرده Next کنید ۷- صفحه Communication Setting بازشده تغییرات زیر اعمال گردد Modulation : T1.413 VPI = 0 VCI = 35 Encapsulation PPOE RFC2516 LLC سپس Next کنید . ۸- صفحه بعدی را نیز Next کنید . در اینجا درایور مودم شروع به نصب شدن میکند و پس از حدود ۲ دقیقه نصب مودم با پایان میرسد Finish را کلیک کنید . نصب به پایان رسید . در روی صفحه Desk Top دو آیکون طاهر میشود . گزینه Connection را باز کرده و User name و Password خود را وارد کرده کانکت شوید .
آموزش نصب انوام مودم Adsl راهنمای رایگان راه اندازی ADSL و کار با آن
طریقه نصب مودم D-Link 200t لطفا جهت نصب مودم ابتدا سیم تلفن را به مودم و از سوی دیگر به پریز تلفن متصل کنید توجه داشته باشید که از دو شاخه های ضد برق تلفن برای اتصال به هیچوجه استفاده نشود و ابتدا به ساکن کلیه دستگاهای تلفن و آی دی کالر های متصل به خط تلفن در نقاط دیگرمنزل یا محل کارتان را قطع و از پریز در آورید و برای استفاده از هردستگاه تلفن نیاز به یک نویزگیر دارید . ۱- لطفا سی دی مودم را در سی دی خوان قرار دهید ۲- کابل مودم را به یکی از پورتهای USB کامپیوتر خود متصل کنید ۳- پس از اتصال برنامه D-Link باز شده گزینه سوم Install Driver را انتخاب نمایید . در صفحه آمده گزینه اول را انتخاب نمایید و Next کنید ۴- در صفحه باز شده بنام …..Welcome دوبار Next کنید . ۵- صفحه Select Service Provider باز شده Next کنید . ۶- صفحه Select Driver Type باز شده گزینه Wan Driver را انتخاب کرده Next کنید ۷- صفحه Communication Setting بازشده تغییرات زیر اعمال گردد Modulation : T1.413 VPI = 0 VCI = 35 Encapsulation PPOE RFC2516 LLC سپس Next کنید . ۸- صفحه بعدی را نیز Next کنید . در اینجا درایور مودم شروع به نصب شدن میکند و پس از حدود ۲ دقیقه نصب مودم با پایان میرسد Finish را کلیک کنید . نصب به پایان رسید . در روی صفحه Desk Top دو آیکون طاهر میشود . گزینه Connection را باز کرده و User name و Password خود را وارد کرده کانکت شوید .
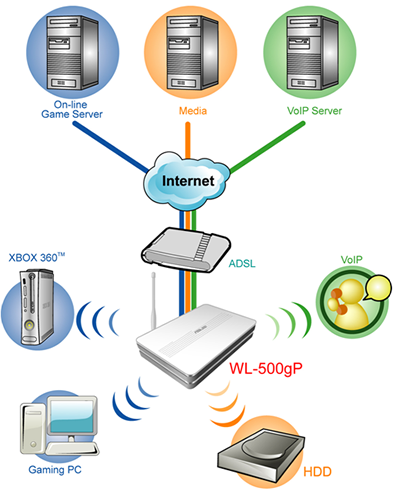
طریقه نصب مودم justec usb modem
لطفا جهت نصب مودم ابتدا سیم تلفن را به مودم و از سوی دیگر به پریز تلفن متصل کنید توجه داشته باشید که از دو شاخه های ضد برق تلفن برای اتصال به هیچوجه استفاده نشود و ابتدا به ساکن کلیه دستگاهای تلفن و آی دی کالر های متصل به خط تلفن در نقاط دیگرمنزل یا محل کارتان را قطع و از پریز در آورید و برای استفاده از هردستگاه تلفن نیاز به یک نویزگیر دارید . ۱- لطفا سی دی مودم را در سی دی خوان قرار دهید۲- کابل مودم را به یکی از پورتهای USB کامپیوتر خود متصل کنید۳- پس از اتصال صفحه Welcome to the Found New Hardware Wizard… باز شده گزینه اول یعنی Install the Software Automatically … انتخاب کرده سپسNext کنید۴- صفحه Please Choose you… باز شده Next کنید۵- صفحه دیگری باز شده شما گزینه اول که Driver Windows XP است را انتخاب کنید و Next کنید۶- صفحه Choose Your Line Type باز شده گزینه اول یعنی Standard Telephone… انتخاب کرده Next کنید۷- صفحه Modulation Type… باز شده گزینه اول یعنی Automatic ITU G.dmt… را انتخاب کرده Next کنید۸- صفحه Network Protocol mode .. باز شده آخرین گزینه یعنی PPPover Ethernet LLC Nap(RFC 2516) را انتخاب کرده Next کنید۹- VCI را ۳۵ VPI را ۰ قرار دهید و Next کنید۱۰- صفحه Peak Cell Rate باز میشود UserName وPassword خودرا وارد کرده Next کنید۱۱- صفحه Set Up Summary باز شده Next کنید۱۲- حال ۴ عدد آیکون در صفحه Desk Top ظاهر شده است و دوبار صفحه Welcome to the Found New Hardware Wizard… باز شده Next کنید۱۳- صفحه Please Select the Best… گزینه اول را انتخاب کنید۱۴- در پایان Finish را کلیک کنید۱۵- حال یک آیکون دیگر روی صفحه Desk Top ظاهر شده است که کانکشن شما میباشد روی آن کلیک کنید بعد از باز شدن صفحه روی Dail کلیک کنید و وارد اینترنت شویدطریقه نصب نویزگیرنویزگیر ۳ خروجی دارد . یک خروجی Line که باید سیم تلفن از پریز به آن متصل شود و پس از آن از خروجی Modem یک سیم به modem و از خروجی Phone یک سیم به تلفن وصل شود . جهت استفاده بهینه از سرویس ADSL لطفا به نکات بالا توجه نمایید .
طریقه نصب مودمهای Planet 3400& 4400 1 – ابتدا سیم LAN را به کامپیوتر واز طرف دیگر به مودم وصل نمایید. ۲ – حال روی Internet Explorer کلیک کنید تا پنجره مربوطه باز شود و پس از آن در جای Adress Bar تایپ کنید
کد:
http://192.168.1.254
وسپس Enter نمایید پنجره ای باز میشود . ۳ –به جای user name و pass word تایپ کنید admin سپس روی Login یا yes کلیک کنید. ۴ – صفحه ای باز میشود روی Quick Start که در بالا سمت راست قرار دارد کلیک کنید . ۵ – صفحه دیگری باز شده روی Run Wizard کلیک کنید . ۶ – صفحه بعدی را Next کنید . در صفحه جدید باز شده دوباره به جای user name و pass word تایپ کنید admin و پس از آن Next کنید . ۷ –صفحه باز شده به نام Time Zone است در اینجا به جای ( GMT ) شهر ( Tehran ) را انتخاب کنید و Next کنید . ۸ – در اینجا شما میتوانید ۲ انتخاب داشته باشید . اگر مایلید دو کامپیوتر هم زمان کانکت شوند ویا پس از روشن کردن کامپیوتر مستقیم وارد اینترنت شوید گزینه سوم یعنی PPPOE/PPPOA راانتخاب نمایید و اگر مایلید که هرزمان شما خواستید وارد اینترنت شوید در صفحه باز شده Bridge Mode را انتخاب نمایید و سپس Next کنید . ۹ – چنانچه PPPOE را انتخاب کردید در صفحه جدید User name و Password خودرا وارد کنید سپس PPPOE LLC VPI : 0 VCI : 35 Connection Type : را اعمال کنید سپس Next کنید و دوباره Next و سپس Close کنید . مودم نصب گردیده است . کامپیوتر را RESTART کنید بعد از بالا آمدن Windows شما متصل به اینترنت هستید . ۱۰ – و چنانچه Bridge Mode را انتخاب کنید در صفحه جدید تغییرات ذیل را اعمال نمایید : VPI : 0 VCI : 35 Connection Type : 1483 Bridge IPLLC حال Next کنید . ۱۱- صفحه Quick Start Compelet باز شده Next کنید دوباره Next کنید پنجره دیگری باز شده روی Close کلیک کنید و صبر نمایید تا مرحله Install تمام شود . پس از پایان پنجره را ببندید . ۱۲- حال باید یک کانکشن بسازید . به منوی Start رفته ( دگمه پایین صفحه سمت چپ) دارای دو ستون است از ستون سمت چپ گزینه Connect To را راست کلیک کنید حال روی Open کلیک کنید تا وارد صفحه Network Connection شوید روی منوی File کلیک کنید تا باز شود گزینه New Connection را انتخاب کنید . ۱۳ – پنجره Welcome to the New Connection Wizard باز میشود Next کنید دوبار Next کنید . گزینه دوم را انتخاب کنید سپس Next کنید دوباره گزینه دوم را انتخاب کنید سپس Next کنید . ۱۴- در پنجره ایجاد شده تایپ کنید Tehran.net و Next کنید . ۱۵- در اینجا User name و Pass word که از طرف شرکت تهران دات نت داده شده است را وارد کرده Next کنید . ۱۶- در پنجره جدید Add a shortcut…… را تیک کرده تا در روی Desk Top آیکون کانکشن شما ایجاد گردد و سرانجام روی Finish کلیک کنید پنجره کانکشن شما باز شده روی Connect کلیک کنید تا وارد اینترنت شوید . ۱۷- مطلب مهم دیگر اینست که روی مودم شما چراغهایی وجود دارد که باید چراغ PWR همیشه روشن باشد و چراغ SYS همیشه چشمک زن است و چراغ LAN و DSL همیشه باید روشن و ثابت باشد.
طریقه نصب مودم Planet 3410A
لطفا جهت نصب مودم ابتدا سیم تلفن را به مودم و از سوی دیگر به پریز تلفن متصل کنید توجه داشته باشید که از دو شاخه های ضد برق تلفن برای اتصال به هیچوجه استفاده نشود و ابتدا به ساکن کلیه دستگاهای تلفن و آی دی کالر های متصل به خط تلفن در نقاط دیگرمنزل یا محل کارتان را قطع و از پریز در آورید و برای استفاده از هردستگاه تلفن نیاز به یک نویزگیر دارید . ۱- لطفا سی دی مودم را در سی دی خوان قرار دهید۲- کابل مودم را به یکی از پورتهای USB کامپیوتر خود متصل کنید۳- به My Computer رفته سپس سی دی خوان خود را Open کنید وپس ازآن پوشه DR-ADE3410 را کلیک کرده درایور Windows XP را انتخاب کنید. ۴- داریور شروع به نصب شدن میکند شما تاآخر فقط Next کنید و در آخر Finish کنید . ۵ – حال روی Internet Explorer کلیک کنید تا پنجره مربوطه باز شود و پس از آن در جای Adress Bar تایپ کنید
کد:
http://192.168.1.254
وسپس Enter نمایید پنجره ای باز میشود . ۶ –به جای user name و pass word تایپ کنید admin سپس روی Login یا yes کلیک کنید. ۷ – صفحه ای باز میشود روی Quick Start که در بالا سمت راست قرار دارد کلیک کنید . ۸ – صفحه دیگری باز شده روی Run Wizard کلیک کنید . ۹ – صفحه بعدی را Next کنید . در صفحه جدید باز شده دوباره به جای user name و pass word تایپ کنید admin و پس از آن Next کنید . ۱۰ –صفحه باز شده به نام Time Zone است در اینجا به جای ( GMT ) شهر ( Tehran ) را انتخاب کنید و Next کنید . ۱۱ – در اینجا شما میتوانید ۲ انتخاب داشته باشید . اگر مایلید دو کامپیوتر هم زمان کانکت شوند ویا پس از روشن کردن کامپیوتر مستقیم وارد اینترنت شوید گزینه سوم یعنی PPPOE/PPPOA راانتخاب نمایید و اگر مایلید که هرزمان شما خواستید وارد اینترنت شوید در صفحه باز شده Bridge Mode را انتخاب نمایید و سپس Next کنید . ۱۲ – چنانچه PPPOE را انتخاب کردید در صفحه جدید User name و Password خودرا وارد کنید سپس PPPOE LLC VPI : 0 VCI : 35 Connection Type : را اعمال کنید سپس Next کنید و دوباره Next و سپس Close کنید . مودم نصب گردیده است . کامپیوتر را RESTART کنید بعد از بالا آمدن Windows شما متصل به اینترنت هستید . ۱۳ – و چنانچه Bridge Mode را انتخاب کنید در صفحه جدید تغییرات ذیل را اعمال نمایید : VPI : 0 VCI : 35 Connection Type : 1483 Bridge IPLLC حال Next کنید . ۱۴- صفحه Quick Start Compelet باز شده Next کنید دوباره Next کنید پنجره دیگری باز شده روی Close کلیک کنید و صبر نمایید تا مرحله Install تمام شود . پس از پایان پنجره را ببندید . ۱۵- حال باید یک کانکشن بسازید . به منوی Start رفته ( دگمه پایین صفحه سمت چپ) دارای دو ستون است از ستون سمت چپ گزینه Connect To را راست کلیک کنید حال روی Open کلیک کنید تا وارد صفحه Network Connection شوید روی منوی File کلیک کنید تا باز شود گزینه New Connection را انتخاب کنید . ۱۶ – پنجره Welcome to the New Connection Wizard باز میشود Next کنید دوبار Next کنید . گزینه دوم را انتخاب کنید سپس Next کنید دوباره گزینه دوم را انتخاب کنید سپس Next کنید . ۱۷- در پنجره ایجاد شده تایپ کنید Tehran.net و Next کنید . ۱۸- در اینجا User name و Pass word که از طرف شرکت تهران دات نت داده شده است را وارد کرده Next کنید . ۱۹- در پنجره جدید Add a shortcut…… را تیک کرده تا در روی Desk Top آیکون کانکشن شما ایجاد گردد و سرانجام روی Finish کلیک کنید پنجره کانکشن شما باز شده روی Connect کلیک کنید تا وارد اینترنت شوید . ۲۰- مطلب مهم دیگر اینست که روی مودم شما چراغهایی وجود دارد که باید چراغ PWR همیشه روشن باشد و چراغ SYS همیشه چشمک زن است و چراغ LAN و DSL همیشه باید روشن و ثابت باشد.
Eطریقه نصب مودم D-Link 302-322-502-522
لطفا جهت نصب مودم ابتدا سیم تلفن را به مودم و از سوی دیگر به پریز تلفن متصل کنید توجه داشته باشید که از دو شاخه های ضد برق تلفن برای اتصال به هیچوجه استفاده نشود و ابتدا به ساکن کلیه دستگاهای تلفن و آی دی کالر های متصل به خط تلفن در نقاط دیگرمنزل یا محل کارتان را قطع و از پریز در آورید و برای استفاده از هردستگاه تلفن نیاز به یک نویزگیر دارید . ۱- ابتداروی Windows Explorer کلیک کرده تا یک صفحه باز شود. ۲- در Address Bar آی پی مودم تان راوارد نمایید
کد:
http://192.168.1.1
سپس Enter نمایید ۳- در پنجره باز شده بجای User name و Pass word وارد کنید admin-adminو سپس Login نمایید. ۴- وارد مودم D-Link شدید در صفحه باز شده روی Run Wizard کلیک کنید . ۵- صفحه باز شده را Next کنید. ۶- در صفحه Choose Time Zoom نام شهر تهران را انتخاب کنید و Next کنید . ۷- در صفحه Select Internet Connection Type گزینه اول PPPOE/PPPOA را انتخاب کرده و Next کنید . ۸- در صفحه Set PPPOE/PPOA باید User name و Password خود را وارد کنید و پس از ان . VPI=0 و VCI=35 را انتخاب کنید سپس Next کنید ۹- حال در این صفحه رود Restart کلیک کنید تا مودم شما Restart شود . حال کلیه پنجره هه را ببندید و به چراغهای روی مودم خود توجه کنید باید چراغها PWR-SYS-LAN-DSL-PPP روشن شده باشد . Windows Explorer را باز کنید و اینترنت شوید توجه : چنانچه مودم شما D-Link 322-522 باشد نیاز دارید DRIVER مودم خود را نیز نصب کنید . برا این منظور سی دی مودم خود را در سس دی خوان قراردهید . برنامه نصب بالا آمده رود Install Driver کلیک کنید تا برنامه شروع به نصب شدن کند . در هنگام نصب کافیست کمی دقت کنید تادر پیامی که می آید Driver WIN XP را انتخاب کنید مابقی برنامه بطور اتوماتیک نصب میشود.
طریقه نصب مودم PLANET 2110
1- CD مودم را در cd خوان قرار دهید. ۲- کابل مودم را به پورت usb کامپیوتر خود نصب نمایید و پس ازآن کابل مربوطه را به مودم متصل کنید. ۳- پس از اتصال مودم از طریق کابل مربوطه به کامپیوتر صفحه Welcome to Found a New Hardware باز میشود حال شما گزینه Install from a list or …(Advance) را انتخاب کرده سپس Next نمایید. ۴- صفحه Please choose your… باز میشود روی BROWSE کلیک کنید حال درایوری کهcd خوان در آن قرا دارد را انتخاب کنید سپس فولدریا پوشه DRIVER را انتخاب کنید پس از آن فولدر یا پوشه driver و پس از فولدریا پوشه ADSL راانتخاب کنید در انتها هم فولدر یا پوشه WAN را انتخاب کنید کار ما در این صفحه تمام است در خاتمه Next کنید تا به صفحه بعدی بروید . ۵- در این صفحه ۲ گزینه وجود دارد که شبیه هم هستند منتهی در آخر یکی به WAN ختم میشود و دیگری به LAN شما باید گزینه WAN را انتخاب کنید و پس از آن Next کنید برنامه شروع به نصب درایور میکند. ۶- چنانچه در حال نصب برنامه پنجره ای باز شد به نام Hardware Istallation شما روی Continue Any Way کلیک کنید . ۷- در انتها پس از نصب برنامه روی آیکون Finish کلیک نمایید صفحه مربوطه بسته شده و پس از چند لحظه روی صفحه Desk top دو آیکون ایجاد میشود . ۸- دو آیکون ایجاد شده A)AccessRunner control panel و B) AccessRunner DSL حال روی گزینه A دبل کلیک کنید. ۹- کنترل پنل مودم باز شده حال شما دگمه ALT را گرفته و روی A کلیک تا کنسول کنترل پنل باز شود . ۱۰- در صفحه باز شده که به نام Conexant Accesser Runner… است گزینه Porotocol Setup را انتخاب کنید و پس از آن در صفحه باز شده تغییرات زیر را اعمال نمایید: VPI : 0 VCI : 35 Encapsulatoin : PPPover Ethernet LLCSNAP ( RFC2516 ) حال Apply کنید وپس از آن OK نمایید صفحه کنسول کنترل پنل بسته میشود . ۱۱- حال روی AccessRunner DSL که در روی Desktop قرار دارد دبل کلیک کرده یک کانکشن باز میشود User nme و Password خودتان را در محلهای قید شده وارد نمایید و پس از آن تیک save this user… را بزنید تا User nme و Password شما save گردد و در مستطیل شماره تلفن که بدین گونه است ۰۰۰۰۰۰۰۰ هیچگونه تغییری اعمال ننمایید در آخر روی دگمه Dial کلیک کنید تا به اینترنت متصل گردید. مراحل نصب مودم در اینجا به پایان رسید به امید موفقیت شما.
طریقه نصب مودم D-Link 302-322-502-522
لطفا جهت نصب مودم ابتدا سیم تلفن را به مودم و از سوی دیگر به پریز تلفن متصل کنید توجه داشته باشید که از دو شاخه های ضد برق تلفن برای اتصال به هیچوجه استفاده نشود و ابتدا به ساکن کلیه دستگاهای تلفن و آی دی کالر های متصل به خط تلفن در نقاط دیگرمنزل یا محل کارتان را قطع و از پریز در آورید و برای استفاده از هردستگاه تلفن نیاز به یک نویزگیر دارید . ۱- ابتداروی Windows Explorer کلیک کرده تا یک صفحه باز شود. ۲- در Address Bar آی پی مودم تان راوارد نمایید
کد:
http://192.168.1.1
سپس Enter نمایید ۳- در پنجره باز شده بجای User name و Pass word وارد کنید admin-adminو سپس Login نمایید. ۴- وارد مودم D-Link شدید در صفحه باز شده روی Run Wizard کلیک کنید . ۵- صفحه باز شده را Next کنید. ۶- در صفحه Choose Time Zoom نام شهر تهران را انتخاب کنید و Next کنید . ۷- در صفحه Select Internet Connection Type گزینه اول PPPOE/PPPOA را انتخاب کرده و Next کنید . ۸- در صفحه Set PPPOE/PPOA باید User name و Password خود را وارد کنید و پس از ان . VPI=0 و VCI=35 را انتخاب کنید سپس Next کنید ۹- حال در این صفحه رود Restart کلیک کنید تا مودم شما Restart شود . حال کلیه پنجره هه را ببندید و به چراغهای روی مودم خود توجه کنید باید چراغها PWR-SYS-LAN-DSL-PPP روشن شده باشد . Windows Explorer را باز کنید و اینترنت شوید توجه : چنانچه مودم شما D-Link 322-522 باشد نیاز دارید DRIVER مودم خود را نیز نصب کنید . برا این منظور سی دی مودم خود را در سس دی خوان قراردهید . برنامه نصب بالا آمده رود Install Driver کلیک کنید تا برنامه شروع به نصب شدن کند . در هنگام نصب کافیست کمی دقت کنید تادر پیامی که می آید Driver WIN XP را انتخاب کنید مابقی برنامه بطور اتوماتیک نصب میشود.
طریقه نصب مودم TP-Link ADSL2+ Router
مدل های ( ۴ Ethernet Port+ 1 USB Port) TD-8840 وTD-8841 واکثر مدلهای دیگر هم طریق نصبشان به همین صورت است . ۱- سی دی مودمتان را در سی دی خوان قرار دهید. ۲- به My Computer رفته روی درایور سی دی خوان راست کلیک کنید و سپس Open کنید. ۳- تعدادی پوشه را مشاهده میکنید پوشه مربوط به مودم خودرا اتخاب کرده سپس انرا Open کنید . در اینجا ما پوشه TD-8841 را باز میکنیم . ۴- از میان سه گزینه روبرو TP-Link ADSL modem RO… را انتخاب کرده دبل کلیک میکنیم . ۵- در صفحه بازشده بدون هیچ تغییری LoGIN کنید . ۶- در صفحه بعد در بالای صفحه Quick Start را انتخاب کنید . ۷- در صفحه باز شده تغییات ذیل اعلام شوددر Connection Type گزینه دوم PPPOE را انتخاب کنید. در ATM VC Configure به جای VPI=0وبه جای VCI=35 قراردهید. در پایین هم User Name و Password خود را وارد کنید و در پایان submit نمایید . چند لحظه طول میکشد تا مودم شما Reboot گردد . مودم شما نصب شده است . در ضمن آی پی مودم شما
کد:
http://192.168.1.1
می باشد.در صورت بروز مشکل گزینه Ping را انتخاب کرده و استفاده کنید .
آموزش نصب مودم ADSL ( راهنمای راه اندازی ADSL و کار با آن (مجانی) )
چندی پیش آموزش نصب مودم ای دی اس ال رو گذاشته بود حالا این مطالب مطالب گذشته رو کامل
میکند
یکی از مشکلات کسانی که می خواهند اینترنت پر سرعت ADSL بگیرند خرج های نسبتا زیاد آن است. که خود نصب کردن مودم هم یک هزینه ای داره و شرکت ها آن رو از شما دریافت می کنند. این هزینه در تهران از ۵۰۰۰ تومان شروع می شه تا ۲۰۰۰۰ تومان هم من دیدم یک شرکتی که اسمش رو نمی برم. اگر به شرکت هایی که مودم ADSL می فروشند (شرکت هایی که سرویس اینترنت هم می فروشند اکثرا مودم دارند) و یا فروشگاها سری زده باشید متوجه شده اید که ۸۰% بازار ایران را مارکی به نام D-Link پر کرده است و اکثر کاربران چون خانگی هستند و شبکه نمی خوان راه بندارند ازمودم USB استفاده می کنند که علت های برتریش برای کاربران خانگی نسبت به کابلی ها رو در یکی از پست های قبلیم گفته بودم.(اینجا را نگاه کنید) من هم در این پست قصد کردم روش نصب مودم D-Link مدل DSL۲۰۰ را رو که همان طور گفتم در اکثر شرکت ها و فروشگاه های ایران این مدل است رو آموزش بدم.(اگر از شرکت های اینترنتی و فروشگاه ها مارک بپرسید حتما متوجه خواهید شد که تا چه مقدار درست می گم.)
ابتدا سی دی مودم را در داخل دستگاه قرار بدهید. بعد از لود شدن سی دی صفحه ای برای شما به نمایش در می آید که شما باید گزینه Install Driver رو بزنید.
آموزش نصب مودم ADSL ( راهنمای راه اندازی ADSL و کار با آن (مجانی) )
چندی پیش آموزش نصب مودم ای دی اس ال رو گذاشته بود حالا این مطالب مطالب گذشته رو کامل
میکند
یکی از مشکلات کسانی که می خواهند اینترنت پر سرعت ADSL بگیرند خرج های نسبتا زیاد آن است. که خود نصب کردن مودم هم یک هزینه ای داره و شرکت ها آن رو از شما دریافت می کنند. این هزینه در تهران از ۵۰۰۰ تومان شروع می شه تا ۲۰۰۰۰ تومان هم من دیدم یک شرکتی که اسمش رو نمی برم. اگر به شرکت هایی که مودم ADSL می فروشند (شرکت هایی که سرویس اینترنت هم می فروشند اکثرا مودم دارند) و یا فروشگاها سری زده باشید متوجه شده اید که ۸۰% بازار ایران را مارکی به نام D-Link پر کرده است و اکثر کاربران چون خانگی هستند و شبکه نمی خوان راه بندارند ازمودم USB استفاده می کنند که علت های برتریش برای کاربران خانگی نسبت به کابلی ها رو در یکی از پست های قبلیم گفته بودم.(اینجا را نگاه کنید) من هم در این پست قصد کردم روش نصب مودم D-Link مدل DSL۲۰۰ را رو که همان طور گفتم در اکثر شرکت ها و فروشگاه های ایران این مدل است رو آموزش بدم.(اگر از شرکت های اینترنتی و فروشگاه ها مارک بپرسید حتما متوجه خواهید شد که تا چه مقدار درست می گم.)
ابتدا سی دی مودم را در داخل دستگاه قرار بدهید. بعد از لود شدن سی دی صفحه ای برای شما به نمایش در می آید که شما باید گزینه Install Driver رو بزنید.
سپس در صفحه جدید با توجه به ویندوزی که استفاده می کنید عمل کنید که ۹۵% گزینه اول است.
در پنجره جدید که باز شد بر روی دکمه Next کلیک کنید.
در پنجره جدید که باز شد گزینه Other Service Provider رو انتخاب و بر روی Next کلیک کنید.(
در صفحه جدید گزینه WAN Driver رو انتخاب کنید و Next را یزنید
حال اینجا در پنجره جدید باید تنظیمات مهم را انجام دهید که برای آگاهی از آنها از تصویری که آماده کردم استفاده کنید (تو تهران که این طوری است تو شهرهای دیگه رو تا حالا امتحان نکردم ولی همینه به احتمال خیلی بالا چون مخبرات کشور است.).
بعد از زدن Next در پنجره قبلی بازم بزنید Next! سپس کمی صبر کنید تا تمام کار ها برای نصب مودم تمام شود. بعد در پنجره ای که به شما تبریک می گوید، بر روی دکمه Finish کلیک کنید. سپس برای مطمئن شدن از این که به شکل درست مودم نصب شده تصویری مانند تصویر زیر را باید ببینید که نشان می دهد سیگنال های مخابراتی در حال دریافت است.(حتما باید سبز باشه که البته اولش زرده ولی حتما باید بعد ۱۰-۲۰ ثانیه سبز بشه. فقط در صورتی سبز هم می شه که هم مراحل رو درست گذرونده باشید و خط تلفن شما برای اشتراک ADSL آماده شده باشد. )
سپس در قسمت Start>Connect To کانکشنی را خواهید دید با نام D-Link Dial-Up PPP Connection که پس از کلیک بر روی آن می توانید نام کاربری و رمزی که شرکت اینترنتی شما به شما گفته را وارد کنید و Dial! به دنیای اینترنت با اینترنت پر سرعت خوش آمدید.
توجه: در تمامی مراحل بالا باید مودم شما به پورت USB و کابل تلفن متصل شده باشد تا با مشکلی بر خورد نکنید. اگه هم به مشکلی بر خورد کردید به پست
راهنما طرز نصب مودم Corecess EA103 و تنظیمات مربوط به ADSL ( راهنمای راه اندازی ADSL و کار با آن (مجانی) )
پانل جلو :
پانل جلوی مودم شامل چراغهایی می شود که وضعیت آن را مشخص می کند .
عنوان | عملکرد |
PWR | نشان دهنده روشن بودن دستگاه |
Link/Data | نشان دهنده وجود ارتباط ارسال و دریافت دیتا |
پانل پشت :
عنوان | عملکرد |
LINK | دستگاه را به خط تلفن جهت ارتباط ADSL متصل می کند . |
USB | جهت اتصال دستگاه به پورت USB کامپیوتر |
مراحل نصب سخت افزاری :
۱- اتصال به خط ADSL ( پورت LINE ) :
- دستگاه تلفن را از پریز تلفن جدا کنید .
- سوکت LINEمربوط به به Splitter را به پریز تلفن وصل کنید .
- کابل دستگاه تلفن را به سوکت PHONE روی Splitter وصل کنید .
- توسط کابل تلفن / DSL که همراه دستگاه بود پورت LINE مودم را به پورت مودم روی Splitter وصل کنید .
تذکر :
در صورتیکه در محل چند دستگاه تلفن به یک خط وصل است باید مدار را به صورت زیر وصل نمایید
برای توضیحات بیشتر در مورد نصب و راه اندازی ADSL به ادامه مطلب مراجعه نمایید
پانل جلو :
پانل جلوی مودم شامل چراغهایی می شود که وضعیت آن را مشخص می کند .
عنوان | عملکرد |
PWR | نشان دهنده روشن بودن دستگاه |
Link/Data | نشان دهنده وجود ارتباط ارسال و دریافت دیتا |
پانل پشت :
عنوان | عملکرد |
LINK | دستگاه را به خط تلفن جهت ارتباط ADSL متصل می کند . |
USB | جهت اتصال دستگاه به پورت USB کامپیوتر |
مراحل نصب سخت افزاری :
۱- اتصال به خط ADSL ( پورت LINE ) :
- دستگاه تلفن را از پریز تلفن جدا کنید .
- سوکت LINEمربوط به به Splitter را به پریز تلفن وصل کنید .
- کابل دستگاه تلفن را به سوکت PHONE روی Splitter وصل کنید .
- توسط کابل تلفن / DSL که همراه دستگاه بود پورت LINE مودم را به پورت مودم روی Splitter وصل کنید .
تذکر :
در صورتیکه در محل چند دستگاه تلفن به یک خط وصل است باید مدار را به صورت زیر وصل نمایید
تمام گوشی ها باید از خروجی PHONE مربوط به Splitter بوق گرفته باشند. در ضمن می توانید Splitter را به محل ورودی تلفن منزل وصل نمائید .
۲- اتصال به کامپیوتر ( پورت USB ) :
کامپیوتر باید پورت USB داشته باشد .
- توسط کابل USB که همراه دستگاه است پورت USB مودم را به پورت USB کامپیوتر وصل کنید . بدین صورت که :
- انتهای مربع شکل کابل USB را به پورت USB مودم وصل کنید .
- انتهای مستطیل شکل کابل USB را به پورت USB کامپیوتر وصل کنید .
مراحل نصب نرم افزاری :
- پس از قرار دادن CD مودم ، فایل Setup.exe را اجرا کنید و سپس مراحل زیر را به ترتیب انجام دهید .
- دکمه Next را بزنید .
- گزینه Accept را انتخاب کنید.
دکمه Next را بزنید .
در این مرحله برنامه شروع به نصب شدن می کند . صبر کنید تا فایلهای مربوط روی سیستم شما کپی شود.
در این مرحله پیغام زیر ظاهر می شود که اعلام می کند مودم خود را به کامپیوتر متصل کنید تا مراحل نصب ادامه یابد.
مرحله بعد از شما اجازه Reboot کردن سیستم را می گیرد ، همه برنامه های Save نشده را Save کنید و گزینه Close را انتخاب کنید.
کامپیوتر شما Restart می شود و وقتی مجددا وارد Windows شد صفحه زیر ظاهر می شود که گویای صحت نصبDriver است.
کلید Finish را بزنید و به کار نصب Driver پایان دهید.
پس از اینکه مراحل فوق را طی کردید دو فلش در پایین سمت راست DeskTop ظاهر می شود که :
اگر سبز کم رنگ بود به معنی این است که هیچ سیگنالی به مودم نمی رسد.()
اگر سبز پر رنگ بود یعنی Link مودم Up شده و به اینترنت متصل شده است.()
اما اگر زرد و چشمک زن بود یعنی در حال بر قراری ارتباط می باشد.()
و اگر قرمز بود یعنی نتوانسته است ارتباط برقرار است.()
تنظیم اتصال Broad band :
جهت اتصال به سرویس ADSL باید تنظیمات زیر نیز انجام پذیرد.
۱- ویندوز XP :
در پائین سمت چپ ویندوز دکمه Start را کلیک کنید . سپس Control Panel را انتخاب کنید .
- Network Connection را دوبار کلیک کنید .
- Create a new connection را کلیک کنید ، صفحه New Connection Wizard باز می شود .
- دکمه Next را بزنید .
- Connect to the internet را انتخاب و Next را بزنید .
- Set up my connection manually را انتخاب و Next را بزنید .
- گزینه Connect using a broadband ….. را انتخاب و دکمه Next را بزنید .
- در ISP Name عبارت Asiatech را وارد کنید .
- UserId را که گرفته اید را وارد کنید .
- Password را که گرفته اید را وارد کنید ( همچنین Password Confirm آنرا تکرار نمائید ) و دو گزینه پائین آن را انتخاب نموده و دکمه Next را بزنید .
- گزینه Add a shortcut to this connection to your desktop را انتخاب کرده و Next را بزنید .
- با زدن دکمه Connect می توانید به سرویس ADSL متصل گردید.

6 نظر
باسلام وعرض ادب .ممنون ازبذل دانش وحل مشکل که واسه ما دردسترس گذاشتین
Compression est comment robuste votre sang pousse contre les parois de vos arteres lorsque votre coeur determination pompe le sang. Arteres sont les tubes qui transportent perseverent b gerer offre sang loin de votre coeur. Chaque culture votre moelle bat, il pompe le sang a tous egards vos arteres a la prendre facilement de votre corps. https://www.cialispascherfr24.com/medicament-cialis-20mg-prix/
Torsion bras de quelqu'un est comment calleux votre sang pousse contre les parois de vos arteres lorsque votre coeur sentiment pompe le sang. Arteres sont les tubes qui transportent prendre offre sang loin de votre coeur. Chaque temps votre moelle bat, il pompe le sang par vos arteres a la flanerie de votre corps. https://www.cialispascherfr24.com/que-fait-le-cialis/
سلام من cdمودمم گم شده آیا سی دی هاش هست یا آدرسی که بتونم دانلود کنم...ممنون
http://vslevitrav.com/ - cheap levitra online
chloroquine antimalarial https://chloroquineorigin.com/# hydroxychloroquine sulfate uses