چگونه مصرف ترافیک اینترنت در ویندوز ۱۰ را به حداقل برسانیم
چگونه مصرف ترافیک اینترنت در ویندوز ۱۰ را به حداقل برسانیم

توجه داشته باشید که مصرف ناخواستهی ترافیک در ویندوز ۱۰ تنها به بروزرسانیهای سیستم عامل محدود نمیشود؛ بلکه با عوامل متعددی از جمله بروزرسانی اپلیکیشنها از طریق استور و حتی آپلود آپدیتهای دانلود شده (!) هم روبرو هستیم. در ادامه روشهای به حداقل رساندن ترافیک اینترنت در ویندوز ۱۰ را بررسی میکنیم.
۱. غیر فعال کردن آپدیتهای اتوماتیک
هرچند بنا به دلایل امنیتی توصیه میشود همواره سیستم عامل خود را آپدیت نگه دارید، اما اگر هزینههای کمرشکن ترافیک اینترنت و مشکلات دیگر (که در بالا به آنها اشاره شد) باعث میشود از خیر امنیت بگذرید، راههای مختلفی برای غیر فعال کردن آپدیتهای اتوماتیک در ویندوز ۱۰ وجود دارد.
روشهایی مانند استفاده از Group Policy و غیر فعال کردن آپدیتها از طریق رجیستری، علاوه بر پیچیدگی برای کاربران عادی، تنها در نسخهی Professional در دسترس هستند. بنابراین تنها به آموزش روش "جلوگیری از دانلود آپدیت بر روی یک کانکشن خاص" بسنده میکنیم؛ چرا که علاوه بر آسان بودن، در تمامی نسخههای ویندوز ۱۰ از جمله نسخهی Home هم در دسترس است. نکتهی جالب دیگر در رابطه با این روش این است که با استفاده از آن نیازی به رعایت موارد ۲، ۳ و ۴ این لیست وجود ندارد.
وقتی یک کانکشن را برای ویندوز "اندازهگیری شده" (metered) تعریف کنید، ویندوز دیگر به صورت اتوماتیک از طریق آن کانکشن آپدیت نخواهد شد. برای فعال کردن گزینهی Metered Connection از طریق Settings به قسمت Network & Internet رفته و در همان قسمت مربوط به تنظیمات Wi-Fi روی Advanced Options کلیک کرده تا گزینهی Metered Connection را پیدا کنید.
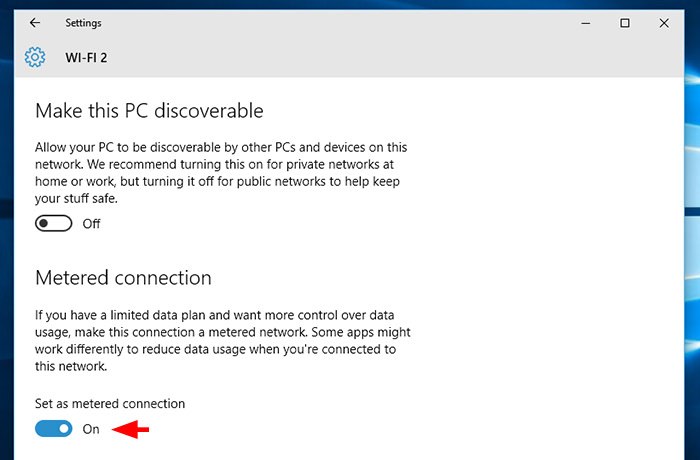
با فعال کردن این گزینه، در واقع ویندوز تشخیص میدهد که کانکشن مورد نظر شما پولی است. این تنظیمات روی کانکشن باقی خواهند ماند و قطع و وصل شدن تاثیری بر وضعیت آن نخواهد داشت؛ اما به محض اینکه از طریق یک کانکشن غیر "اندازهگیری شده" به اینترنت متصل شوید، ویندوز مجدداً شروع به آپدیت کردن خودش خواهد کرد.
هر موقع که تصمیم به آپدیت ویندوز گرفتید میتوانید تنظیمات را به حالت قبل برگردانید. برای مثال میتوان در میانههای شب با مراجعه به مسیری که در بالا به آن اشاره شد و غیر فعال کردن گزینهی Metered Connection به ویندوز اجازه بدهید تا خودش را آپدیت کند و پس از آپدیت، مجدداً وضعیت کانکشن را به metered تغییر دهید.
همچنین میتوان در همان حالت کانکشن اندازهگیری شده هم به صورت دستی آپدیتها را دریافت کرد. اگر در این حالت به قسمت آپدیت ویندوز بروید با این پیغام روبرو خواهید شد:
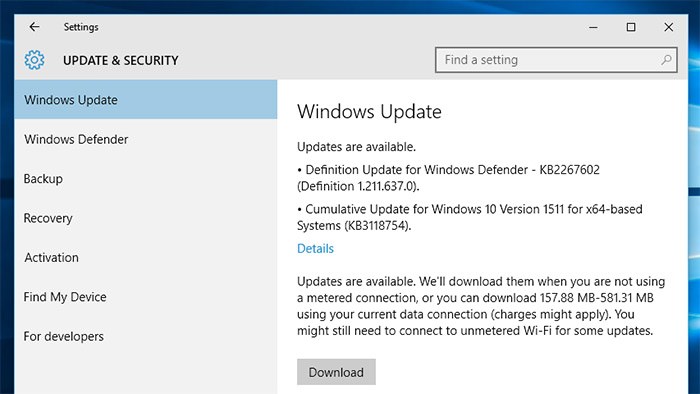
"آپدیتهایی موجود هستند. وقتی که از یک کانکشن اندازهگیری شده استفاده نکنید آنها را دانلود خواهیم کرد، یا اینکه میتوانید همین حالا [مقدار حجم آپدیتهای موجود] را با استفاده از همین کانکشن دانلود کنید (شاید برایتان هزینه داشته باشد). ممکن است برای دانلود برخی آپدیتها همچنان نیاز به اتصال به وایفای غیر اندازهگیری شده باشد."
میتوانید با کلیک روی دکمهی Download، ویندوز را حتی در این حالت هم آپدیت کنید.
۲. جلوگیری از آپدیت و نصب برخی درایورهای خاص
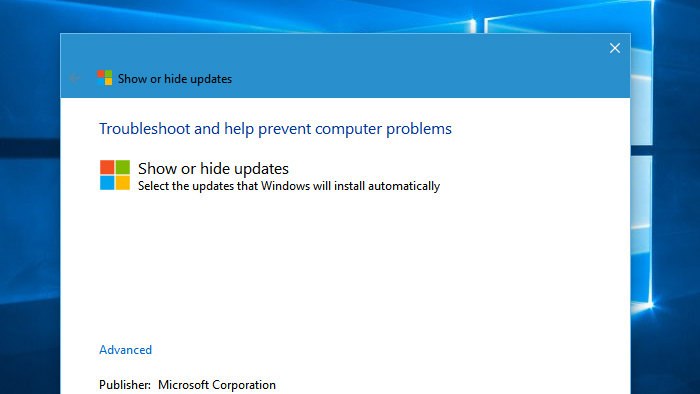
در جدیدترین نسخه از سیستم عامل مایکروسافت، درایورها هم از طریق "ویندوز آپدیت" به صورت اتوماتیک دانلود و نصب میشوند. نصب درایور به صورت ناخواسته ممکن است موجب بروز مشکلاتی شود. برای مثال فرض کنید درگیر انجام یک کار جدی هستید و ناگهان با سیاه شدن صفحه متوجه میشوید جدیدترین نسخهی درایور گرافیکی در حال نصب است. یا اینکه حالتی را در نظر بگیرید که نسخهی خاصی از درایور ترکپد روی لپتاپتان کارآیی مطلوب و مورد نظر شما را دارد، اما هر بار که آن را نصب میکنید، ویندوز آن را قدیمی تشخیص داده و به یک نسخهی ناکارآمد آپدیت میکند. اگر ویندوز ۱۰ اصرار به نصب آپدیت یا درایور خاصی روی سیستم شما دارد که باعث بروز مشکلاتی میشود، میتوانید با استفاده از ابزار ارائه شده توسط خود مایکروسافت جلوی نصب آن آپدیت خاص را بگیرید.
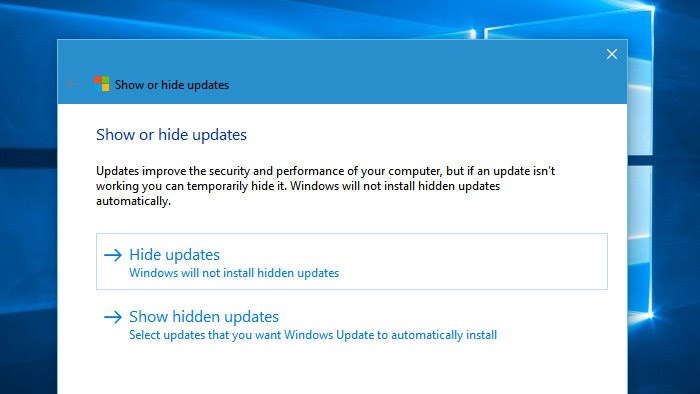
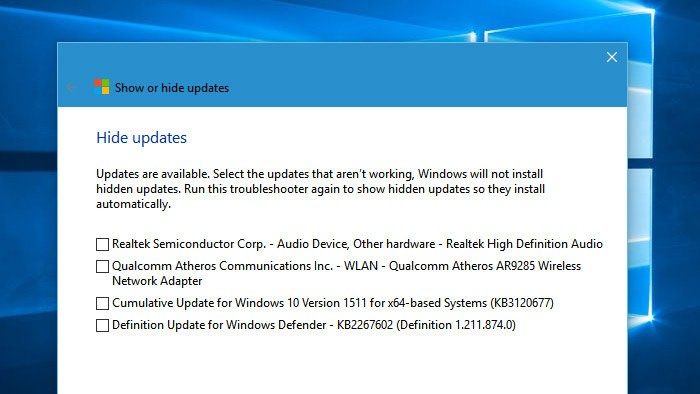
هرچند این ابزار بسیار کارآمد است، اما از مایکروسافت انتظار میرفت آن را به صورت پیشفرض و همراه با خود ویندوز عرضه کند.
۳. جلوگیری از آپلود آپدیتهای دانلود شده
ویندوز ۱۰ از قابلیت دانلود نظیر به نظیر (peer-to-peer) برای آپدیتهای سیستم عامل و اپهای ویندوز استور استفاده میکند. آپدیت سیستم عامل به صورت peer-to-peer در حقیقت یک قابلیت بسیار جالب و کاربردی است. اگر به یکشبکهی داخلی (Local Network) متصل هستید، تنها کافی است تا یکی از کامپیوترها آپدیتها را دریافت کند تا بتواند آن را با دیگر کامپیوترهای متصل به شبکه به اشتراک بگذارد. دانشگاهی را در نظر بگیرید که به جای اینکه مجبور باشد چندصد کامپیوتر خود را به صورت جداگانه آپدیت کند، با آپدیت تنها یک سیستم، تمامی سیستمهایش را آپدیت کرده و در هزینهی ترافیک اینترنت خود صرفه جویی کند.
اما آپدیت peer-to-peer تنها به شبکهی محلی محدود نمیشود. ویندوز به صورت پیشفرض از اینترنت شما برای آپلود آپدیتها به کامپیوتر دیگران استفاده میکند و گزینهی غیر فعال کردن آن را تا عمق ۵ کلیک در اعماق سیستم عامل مخفی کرده است. ممکن است ویژگی آپدیت peer-to-peer برای شبکههای داخلی مانند ادارات و سازمانها ویژگی جالبی باشد، اما شاید یک کاربر عادی نخواهد ترافیک اینترنت خود را برای کمک به خلوت شدن سرورهای مایکروسافت هدر بدهد.
برای تغییر وضعیت پیشفرض به Settings رفته و روی “Update & security” کلیک کنید. در همان قسمت Windows Update روی “Advanced options” کلیک کنید.
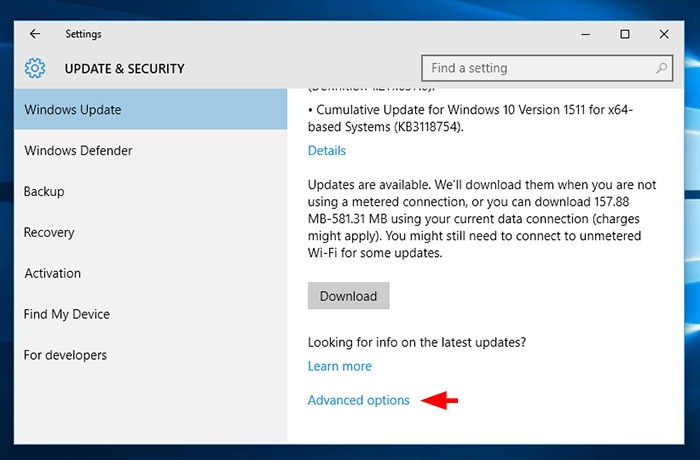
به انتهای پنجره رفته و “Choose how updates are delivered” را انتخاب کنید.
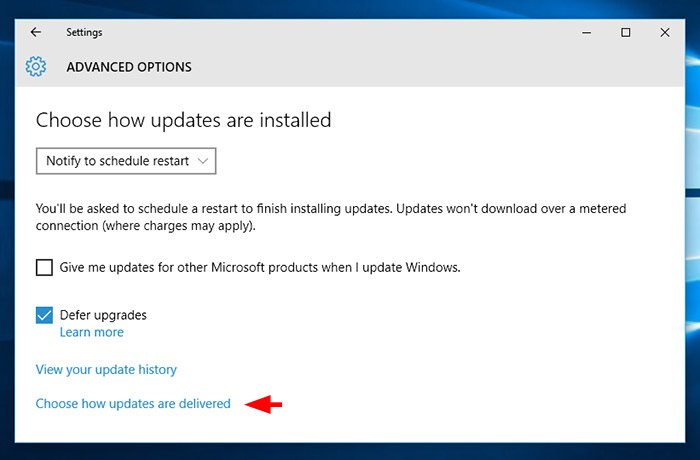
میتوانید گزینهی “Updates from more than one place”را کلاً غیر فعال کنید؛ هرچند توصیه میکنیم گزینهی “PCs on my local network” را انتخاب کنید.
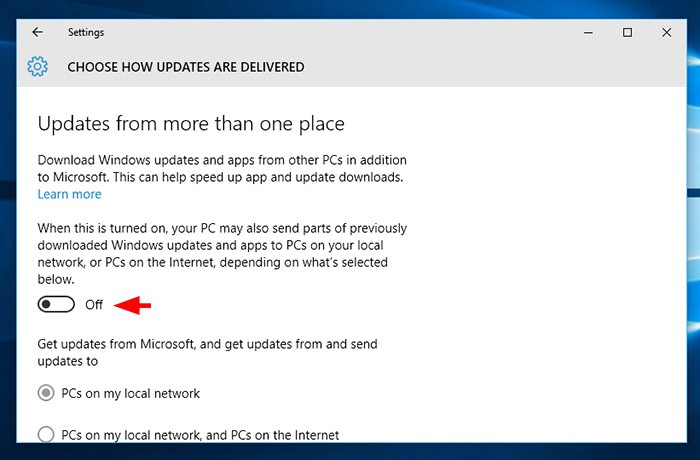
با خاموش کردن گزینه، آپدیت peer-to-peer کلاً غیر فعال خواهد شد و شما فقط آپدیتها را از سرورهای مایکروسافت دریافت خواهید کرد و چیزی را هم آپلود نخواهید کرد، اما با انتخاب گزینهی “PCs on my local network” اگر سیستم دیگری هم در شبکهی محلی شما وجود داشته باشد، آپدیتها بین سیستمها به اشتراک گذاشته خواهد شد و در مصرف ترافیک اینترنت صرفهجویی خواهد شد. توجه داشته باشید که در این حالت هم کامپیوتر شما هیچ آپدیتی را به اینترنت آپلود نخواهد کرد.
۴. غیر فعال کردن آپدیت اتوماتیک اپلیکیشنها
اپلیکیشنهای ویندوز ۱۰ به صورت پیشفرض از طریق استور، اتوماتیک آپدیت میشوند. برای کسی که بابت ترافیک اینترنت خود هزینهی گزافی را میپردازد، آپدیتهای یک گیگابایتی بازی آسفالت ۸ چندان خوشآیند نخواهد بود. علاوه بر جلوگیری از مصرف ترافیک اینترنت، دلایل دیگری هم برای غیر فعال کردن این قابلیت وجود دارد. برای مثال فرض کنید نسخهی خاصی از یک اپلیکیشن را لازم دارید و نمیخواهید به نسخهی جدید آپدیت شود. یا شاید جدای از تمامی این دلایل صرفاً دوست ندارید اپلیکیشنها بدون اجازهی شما آپدیت شوند.
غیر فعال کردن آپدیت اتوماتیک اپهای ویندوز استور بسیار سر راست است. برای این منظور اپلیکیشن استور را باز کنید و روی عکس پروفایل خود در کنار جعبهی جستجو در قسمت بالای پنجره کلیک کنید.
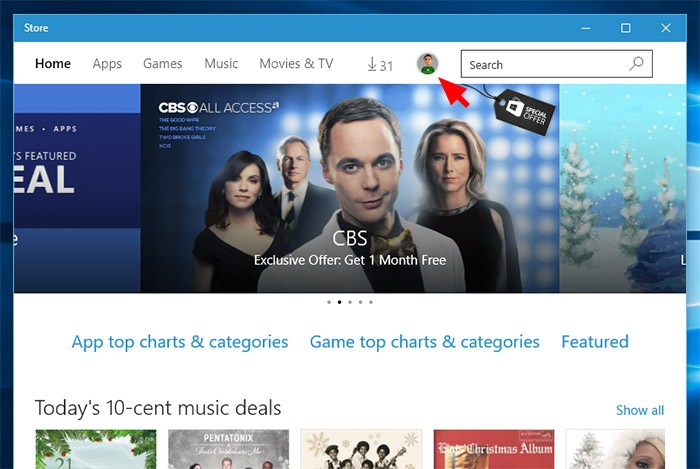
در لیست باز شده روی Settings کلیک کنید.
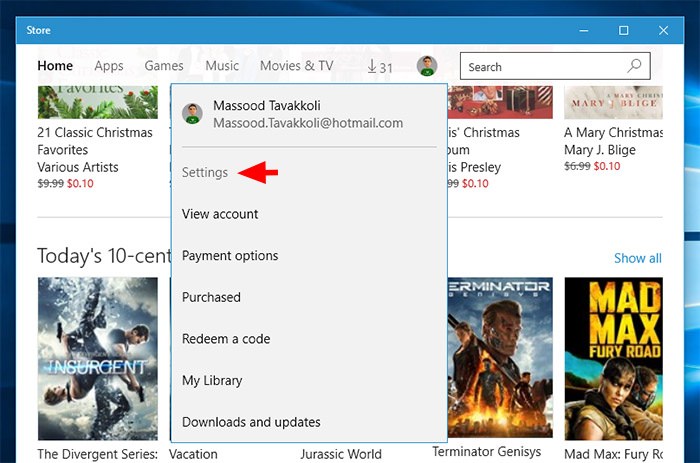
آپدیت اتوماتیک را خاموش کنید.

اوایل عرضهی ویندوز ۱۰ گزینهی غیر فعال کردن آپدیت اتوماتیک اپلیکیشنها در نسخهی Home در دسترس نبود؛ اما پس از بازخورد منفی کاربران نسبت به این قضیه، حالا مایکروسافت این گزینه را در تمامی نسخههای ویندوز در دسترس قرار داده است.
۵. غیر فعال کردن کورتانا
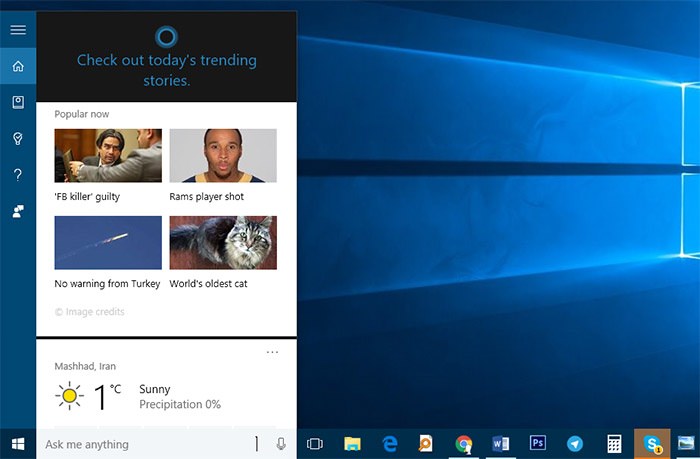
کورتانا یکی از جذابترین ویژگیهای ویندوز ۱۰ است. همانطور که در تصویر بالا مشاهده میکنید، با هر بار کلیک روی جعبهی جستجو، کورتانا جدیدترین اخبار، وضعیت آب و هوا و اطلاعات مفید دیگری را در اختیارتان میگذارد. علاوه بر آن، هنگام جستجو در کورتانا نتایج تنها به کامپیوتر خودتان محدود نمیشود و شاهد نتایج اینترنتی و حتی پیشنهاد اپلیکیشنهای استور خواهید بود. اما همهی اینها به معنی استفاده از ترافیک اینترنت شما است. برای غیر فعال کردن کورتانا روی جعبهی جستجو در نوار وظیفه (taskbar) کلیک کرده و گزینهی Notebook را از نوار سمت چپ کورتانا انتخاب کنید.
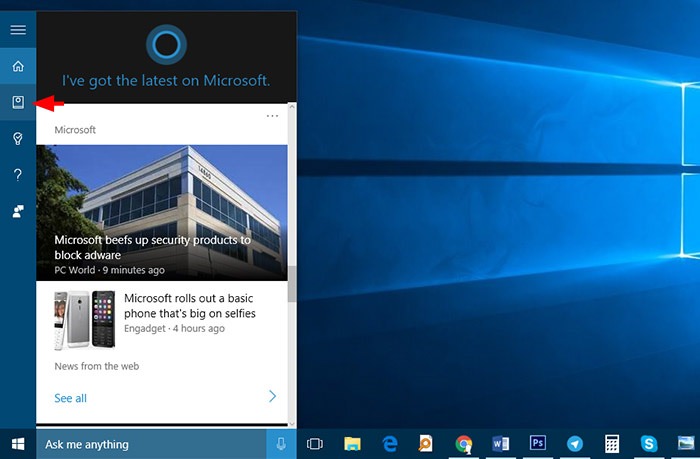
روی گزینهی Settings کلیک کنید.
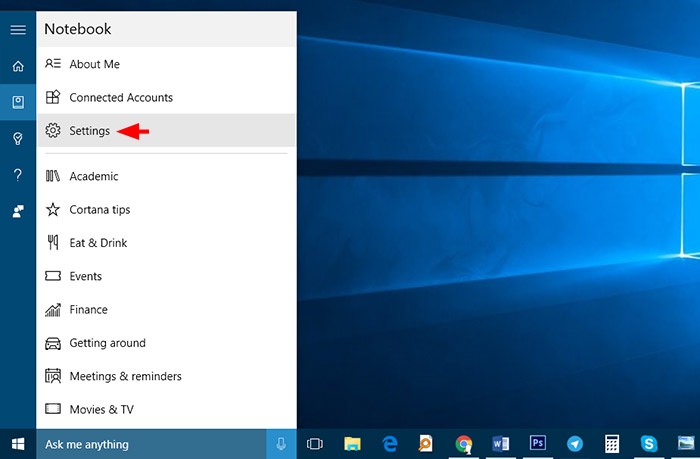
با خاموش کردن اولین گزینه، کورتانا غیر فعال خواهد شد.
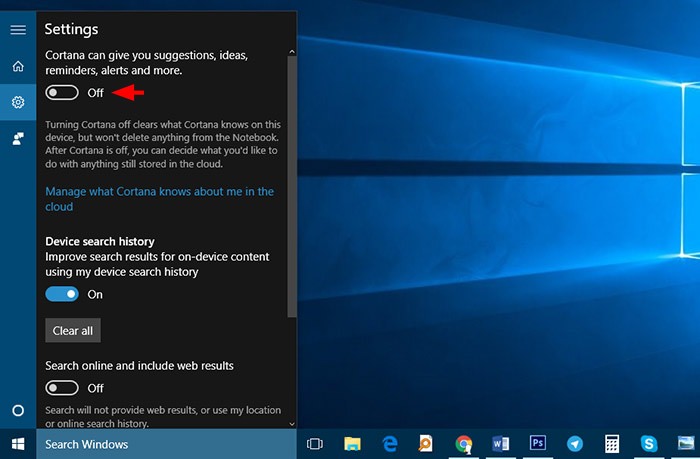
اگر از قابلیت جستجوی ویندوز تنها برای جستجو روی سیستم خودتان استفاده میکنید، غیر فعال کردن کورتانا علاوه بر کاهش مصرف ترافیک اینترنت، سرعت جستجوی شما را نیز بالا خواهد برد.
۶. غیر فعال کردن Windows spotlight
یکی دیگر از ویژگیهای جذاب ویندوز ۱۰، قابلیت تغییر روزانه و اتوماتیک تصویر صفحهی قفل (Lock Screen) است. اگر به قدری نگران مصرف ترافیک اینترنت خود هستید که حتی دانلود یک عکس در روز را هم غیر قابل قبول میدانید، میتوانید این ویژگی که Windows spotlight نام دارد را به راحتی غیر فعال کنید.
برای این منظور به Settings رفته و با مراجعه به قسمت Personalization روی گزینهی Lock screen در پنل سمت چپ کلیک کنید.
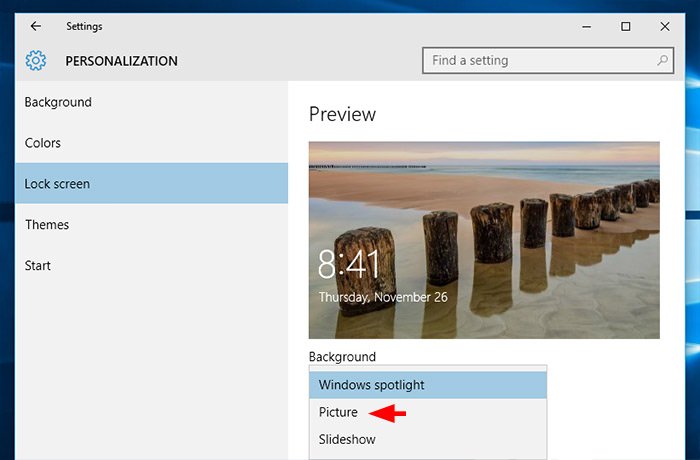
با کلیک روی لیست Background میتوانید گزینههای دیگری مثل یک تصویر ساده یا اسلایدی از تصاویر را برای نمایش در صفحهی قفل ویندوز انتخاب کنید.
۷. خاموش کردن کاشیهای زنده
کاشیهای زنده یا Live Tiles از جمله قابلیتهایی هستند که اولین بار در ویندوز 8 معرفی شدند. این کاشیها اطلاعات جالبی را در اختیار شما میگذارند. مثلاً همانطور که در تصویر زیر میبینید اپلیکیشن Weather آخرین وضعیت آب و هوا را به نمایش گذاشته، Store میگوید بازی هیلو امروز با تخفیف عرضه میشود، اپ News شما را از جدیدترین اخبار مطلع میکند و Mail خلاصهای از آخرین ایمیلهای دریافتی شما را به نمایش میگذارد.
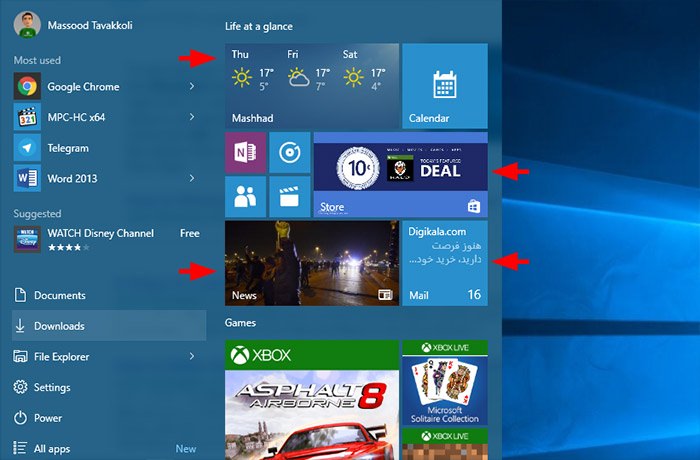
نمایش این اطلاعات و تصاویر احتیاج به اتصال به اینترنت دارد. همانطور که حتماً متوجه شدهاید اپلیکیشنهای تصویر بالا همگی از اپهای پیشفرض خود ویندوز هستند. اگر علاوه بر اینها از اپها و بازیهای متعدد دیگری هم در منوی استارت خود استفاده میکنید که قابلیت نمایش اطلاعات اینترنتی روی کاشی زندهی خود را دارند، شاید بخواهید برای صرفه جویی در مصرف ترافیک اینترنت آنها را غیر فعال کنید.
برای این منظور از دو روش میتوانید به صورت تکی یا کلی کاشیهای زنده را خاموش کنید. در روش اول با راست کلیک روی کاشی مورد نظر (یا نگه داشتن انگشت روی آن در دستگاههای لمسی) گزینهی More و سپس Turn live tile off را انتخاب کنید.
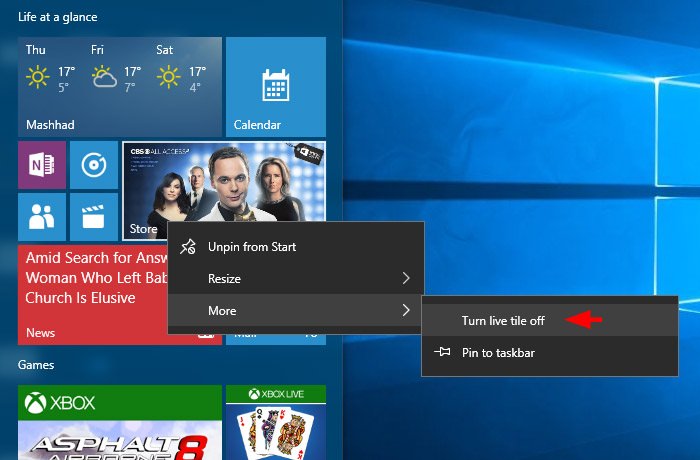
علاوه بر روش گفته شده میتوانید با استفاده از ابزار Group Policy Editor تمامی کاشیهای زنده را یکجا خاموش کنید. برای استفاده از این روش عبارت gpedit.msc را در جعبهی جستجو تایپ کنید و Enter را فشار دهید. از طریق مسیر User Configuration -> Administrative Templates -> Start Menu and Taskbar -> Notifications با دو بار کلیک روی Turn off tile notifications و انتخاب گزینهی Enable، همهی کاشیها زنده خاموش خواهند شد.
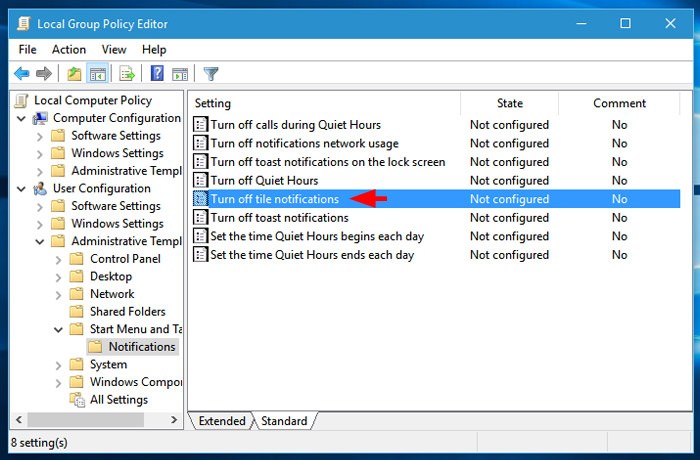
سخن پایانی
در پایان لازم به یادآوری است که حتماً در نظر داشته باشید با غیر فعال کردن آپدیتهای اتوماتیک، امنیت سیستم خود را در معرض خطر قرار خواهید داد و مسئولیت انجام چنین کاری بر عهدهی خود شما خواهد بود.
موارد ۵، ۶ و ۷ (Cortana، Windows spotlight و Live tiles) از یک سو در مقایسه با دیگر موارد مصرف ترافیک چندانی ندارند و از سوی دیگر از جمله قابلیتهای جذاب و منحصر به فرد ویندوز ۱۰ هستند که کار با آن را بسیار لذت بخش میکنند. اما اگر به طرز وسواس گونهای دوست ندارید هیچگونه مصرف ترافیک اضافهای داشته باشید، یا اینترنت گرانقیمتی دارید (مثلاً برای دسترسی به اینترنت از دیتای تلفن همراهتان استفاده میکنید) میتوانید از این ویژگیها صرف نظر کنید.
اگر روشهای دیگری برای کاهش مصرف ترافیک اینترنت در ویندوز ۱۰ سراغ دارید، با ما و خوانندگان رایان اندیش در میان بگذارید.

پاسخ دهید